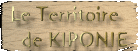- Comment mettre son avatar sur le forum
- Comment faire une capture d'écran avec Paint
- Comment faire une capture d'écran sous FireFox avec Photoshop (possible aussi avec The Gimp)
- Comment faire une capture d'écran avec l'outil "Capture" sous Vista
- Comment utiliser un site d'hébergement d'images
- Comment gérer son avatar in game
TUTORIELS
-
bibitricotin
- Naufragé fossile

- Messages : 13578
- Inscription : dim. 6 janv. 2008 20:49
- Habite la cité : Gypsis
- Localisation : Toujours là, ou pas loin, gnark, gnark, gnark!
TUTORIELS
Sommaire
Dernière modification par bibitricotin le sam. 9 févr. 2008 00:14, modifié 2 fois.
Gypsote mais pas sotte
Gardienne de la Place Publique
Pour éliminer les parasites, éradiquer la teigne qui vous irrite, un grand pssht de modobalais et le tour est joué
-
bibitricotin
- Naufragé fossile

- Messages : 13578
- Inscription : dim. 6 janv. 2008 20:49
- Habite la cité : Gypsis
- Localisation : Toujours là, ou pas loin, gnark, gnark, gnark!
Re: TUTORIELS
Comment mettre son avatar sur le forum en 4 étapes :
ATTENTION : pour toutes vos images donc avatar compris, vous devez les héberger sur un site d'hébergement. Il y en a de gratuits comme par exemple : imageshack.us ou HostingPics.net. L'utilisation de la bande passante (adresse URL) des images prises sur un site, hors site d'hébergement, est strictement interdite. Vos avatars ne doivent pas dépasser la taille de 150 px de côté.
ETAPE 1 :

ETAPE 2 :

ETAPE 3 :

ETAPE 4 :

ATTENTION : pour toutes vos images donc avatar compris, vous devez les héberger sur un site d'hébergement. Il y en a de gratuits comme par exemple : imageshack.us ou HostingPics.net. L'utilisation de la bande passante (adresse URL) des images prises sur un site, hors site d'hébergement, est strictement interdite. Vos avatars ne doivent pas dépasser la taille de 150 px de côté.
ETAPE 1 :

ETAPE 2 :

ETAPE 3 :

ETAPE 4 :

Dernière modification par bibitricotin le ven. 8 févr. 2008 14:34, modifié 2 fois.
Gypsote mais pas sotte
Gardienne de la Place Publique
Pour éliminer les parasites, éradiquer la teigne qui vous irrite, un grand pssht de modobalais et le tour est joué
-
bibitricotin
- Naufragé fossile

- Messages : 13578
- Inscription : dim. 6 janv. 2008 20:49
- Habite la cité : Gypsis
- Localisation : Toujours là, ou pas loin, gnark, gnark, gnark!
Re: TUTORIELS
Comment faire une capture d'écran en 2 fois 4 étapes
1 - Vous devez d'abord disposer d'un programme de type PAINT sur votre PC. Repérez le rectangle en pointillé cerclé en rouge, ainsi que les points bleus sur les bords de la page blanche, ils vous serviront pour la suite.

2 - Sur le Territoire, ou n'importe où ailleurs, vous affichez à l'écran la page où se trouve l'information que vous voulez capturer.
3 - Sur votre clavier, appuyer sur la touche "Impécr/Syst" pour effectuer la capture.

4 - Revenez dans Paint.
¤ 1ère étape :
- cliquez sur le rectangle en pointillé
- positionnez votre curseur dans la page blanche
- collez votre capture en cliquant droit avec votre souris (ou Ctrl+V)
- vous obtenez une copie parfaite de votre page d'écran, mais seule une section vous intéresse et il serait trop lourd d'héberger une image de cette taille : il faut donc la réduire
¤ 2ème étape :
- cliquez de nouveau sur le rectangle en pointillé
- positionnez le curseur par exemple sur le coin supérieur gauche de la zone qui vous intéresse
- cliquez gauche avec votre souris et maintenez appuyé. Faites ensuite glisser jusqu'au coin inférieur droit de la zone qui vous intéresse
- quand toute la zone qui vous intéresse est encadrée en pointillé vous pouvez lâcher votre souris (si vous cliquez de nouveau il vous faudra recommencer)
- positionnez ensuite le curseur sur la zone ainsi sélectionnée (il se transforme en "croix fléchée" )
- cliquez droit avec votre souris et choisissez "Copier" ou "Ctrl+C" ("Couper" prend plus de mémoire ; merci Antigo! )
)
- que faire de votre sélection?
¤ 3ème étape :

- cliquez dans la barre du menu sur "Fichier" puis "Nouveau" (ou Ctrl+N) ou bien sur "Edition" puis "Annuler" (ou Ctrl+Z ; vous devrez répéter dans ce cas cette action jusqu'à revenir à l'image du début au chapitre 1), selon votre préférence.
- positionnez ensuite votre curseur sur la page blanche et collez votre sélection en cliquant droit avec votre souris (ou Ctrl+V)
¤ 4ème étape :

Vous vous rappelez des petits points bleus? Pointez votre curseur sur celui du coin inférieur droit. Maintenez appuyé et faites glisser jusqu'à arriver au bord de votre image de sélection. Il vous suffit maintenant de l'enregistrer dans le fichier de votre choix (ou Ctrl+S) et de l'héberger avant de pouvoir l'afficher sur le forum ou ailleurs sur le Territoire.
Mais là c'est une autre histoire!
Allez donc faire un tour à la Licorne de Kiponie
1 - Vous devez d'abord disposer d'un programme de type PAINT sur votre PC. Repérez le rectangle en pointillé cerclé en rouge, ainsi que les points bleus sur les bords de la page blanche, ils vous serviront pour la suite.

2 - Sur le Territoire, ou n'importe où ailleurs, vous affichez à l'écran la page où se trouve l'information que vous voulez capturer.
3 - Sur votre clavier, appuyer sur la touche "Impécr/Syst" pour effectuer la capture.

4 - Revenez dans Paint.
¤ 1ère étape :
- cliquez sur le rectangle en pointillé
- positionnez votre curseur dans la page blanche
- collez votre capture en cliquant droit avec votre souris (ou Ctrl+V)
- vous obtenez une copie parfaite de votre page d'écran, mais seule une section vous intéresse et il serait trop lourd d'héberger une image de cette taille : il faut donc la réduire
¤ 2ème étape :
- cliquez de nouveau sur le rectangle en pointillé
- positionnez le curseur par exemple sur le coin supérieur gauche de la zone qui vous intéresse
- cliquez gauche avec votre souris et maintenez appuyé. Faites ensuite glisser jusqu'au coin inférieur droit de la zone qui vous intéresse
- quand toute la zone qui vous intéresse est encadrée en pointillé vous pouvez lâcher votre souris (si vous cliquez de nouveau il vous faudra recommencer)
- positionnez ensuite le curseur sur la zone ainsi sélectionnée (il se transforme en "croix fléchée" )
- cliquez droit avec votre souris et choisissez "Copier" ou "Ctrl+C" ("Couper" prend plus de mémoire ; merci Antigo!
- que faire de votre sélection?
¤ 3ème étape :

- cliquez dans la barre du menu sur "Fichier" puis "Nouveau" (ou Ctrl+N) ou bien sur "Edition" puis "Annuler" (ou Ctrl+Z ; vous devrez répéter dans ce cas cette action jusqu'à revenir à l'image du début au chapitre 1), selon votre préférence.
- positionnez ensuite votre curseur sur la page blanche et collez votre sélection en cliquant droit avec votre souris (ou Ctrl+V)
¤ 4ème étape :

Vous vous rappelez des petits points bleus? Pointez votre curseur sur celui du coin inférieur droit. Maintenez appuyé et faites glisser jusqu'à arriver au bord de votre image de sélection. Il vous suffit maintenant de l'enregistrer dans le fichier de votre choix (ou Ctrl+S) et de l'héberger avant de pouvoir l'afficher sur le forum ou ailleurs sur le Territoire.
Mais là c'est une autre histoire!
Allez donc faire un tour à la Licorne de Kiponie
Dernière modification par bibitricotin le dim. 17 févr. 2008 23:48, modifié 5 fois.
Gypsote mais pas sotte
Gardienne de la Place Publique
Pour éliminer les parasites, éradiquer la teigne qui vous irrite, un grand pssht de modobalais et le tour est joué
Re: TUTORIELS
Voici un tutoriel fait par BelleAeris au groupe du VTdK :
Pour des captures d'image ou d'écran il existe plusieurs méthodes. Nous ne pourrons pas toutes les voir ici.
Nous verrons donc :
Comment mettre à jour les différentes rubriques des villages avec des captures d’écran.
Les bonnes questions à se poser :
1 / Quel navigateur j’utilise ?
Réponse 1 : Internet Exploreur (IE)
Réponse 2 : Firefox
Réponse 3 : Autre (Safari, Opéra…)
Dans le cas d’une réponse 1, je vous conseille vivement de télécharger un VRAI navigateur !
http://www.mozilla-europe.org/fr/firefox/
Dans le cas d’une réponse 3, certains modules peuvent être ajoutés mais nous les verrons pas ici tellement les possibilités sont grandes et de toutes façons, si vous êtes sur les navigateurs de cette sorte, vous n’avez surement pas besoin de mes conseils ! ^^
Dans le cas d’une réponse 2, passez à la question 2 !
2 / Ai-je un logiciel de retouche de photo (Photoshop, The Gimp, Paint…) ?
Réponse 1 : Oui
Réponse 2 : Non
Dans le cas d’une réponse 1 : passer au chapitre suivant.
Dans le cas d’une réponse 2 : je vous propose de télécharger un logiciel gratuit : The Gimp
Je considère que nous avons firefox et photoshop pour avancer.
1/ il faut avoir un "addon" de firefox pour faire des captures rapides car avec un "impécr" vous ne capturez que la partie visible de votre écran !
Pour télécharger cet addon nommé Fireshot, rendez-vous ici à partir de Firefox. (ce module est possible sous IE mais IE, ce n'est pas un bon navigateur alors oubliez-le !!... :rolleyes: )
Firefox va se fermer et se relancer, c'est normal. Regardez un petit icône rouge avec un beau S blanc, c'est mis dans votre barre !...
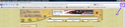
2/ Ouvrir la page que vous voulez copier, exemple, le marché "alimentation" :
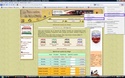
Pour la première utilisation :
Je clique sur la petite flèche noire, juste à coté de l'icône rouge avec son S blanc comme dans l'exemple ci-dessus. puis choisir "capturer la page entière" puis choisir "enregistrer".
Pour les utilisations suivantes :
Tant que vous ne changer pas les paramètres que je viens de vous indiquer pour la première utilisation, il vous suffira de cliquer sur l'icône rouge avec le S et automatiquement, il fera la dernière commande, ici donc il fera la capture de la page entière avec enregistrement.
3/ Changer le nom de la capture avec un nom plus facile à comprendre : exemple "piethra_marche_alimentation" il met tout seul l'extension (.png).
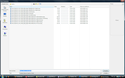
Partie non obligatoire mais recommandée :
4/ Avec votre logiciel de retouche d'images (ici exemple de photoshop), vous ouvrez le fichier que vous venez de créer, ici : piethra_marche_alimentation.png
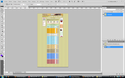
Il faut recarder l'image pour qu'elle soit propre,

avec l'outil "recadrage" raccourci C, sélectionner la partie que l'on veut garder (on peut jouer avec les flèches si il y a à réajuster la sélection), puis il faut taper sur ENTER pour valider le recadrage et donner l'image finale :
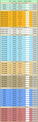
5/ alors c'est là que tout change, si on a le site ou non !...
Avec le site :
Il faut aller sur une page que j'aurais faite exprès :
- Vous choisirez la cité, l'objet (marché alimentation, marché agriculture...) et la date de la mise à jour. Vous aurez un espace pour "uploader" (télécharger vers le site) votre image que vous avez sauvegardé, et vous appuyez sur Ok est c'est fini.
Sans le site
Vous devez avoir un hébergeur d'images comme : http://servimg.com/, il y en a des tonnes d'autres !... J'utilise celui-là en fait, parce que...
...je ne sais même pas pourquoi !
Il faut ouvrir le site d'hébergement d'image, choisir le dossier où on veut le mettre, choisir le fichier à "uploader" (télécharger).
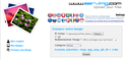
Il faudra prendre le lien qui vous sera donné ici :
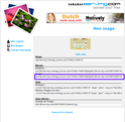
[ url=http://servimg.com/image_preview.php?i=558&u=10088142][ img]http://i88.servimg.com/u/f88/10/08/81/42/pietra10.jpg[ / img ][ / url ]
et éditer le message sur le forum en remplaçant l'ancien lien par le nouveau, encore faut-il les droits !...
J'espère que ça vous aidera dans vos prochains projets !
Pour des captures d'image ou d'écran il existe plusieurs méthodes. Nous ne pourrons pas toutes les voir ici.
Nous verrons donc :
Comment mettre à jour les différentes rubriques des villages avec des captures d’écran.
Les bonnes questions à se poser :
1 / Quel navigateur j’utilise ?
Réponse 1 : Internet Exploreur (IE)
Réponse 2 : Firefox
Réponse 3 : Autre (Safari, Opéra…)
Dans le cas d’une réponse 1, je vous conseille vivement de télécharger un VRAI navigateur !
http://www.mozilla-europe.org/fr/firefox/
Dans le cas d’une réponse 3, certains modules peuvent être ajoutés mais nous les verrons pas ici tellement les possibilités sont grandes et de toutes façons, si vous êtes sur les navigateurs de cette sorte, vous n’avez surement pas besoin de mes conseils ! ^^
Dans le cas d’une réponse 2, passez à la question 2 !
2 / Ai-je un logiciel de retouche de photo (Photoshop, The Gimp, Paint…) ?
Réponse 1 : Oui
Réponse 2 : Non
Dans le cas d’une réponse 1 : passer au chapitre suivant.
Dans le cas d’une réponse 2 : je vous propose de télécharger un logiciel gratuit : The Gimp
Je considère que nous avons firefox et photoshop pour avancer.
1/ il faut avoir un "addon" de firefox pour faire des captures rapides car avec un "impécr" vous ne capturez que la partie visible de votre écran !
Pour télécharger cet addon nommé Fireshot, rendez-vous ici à partir de Firefox. (ce module est possible sous IE mais IE, ce n'est pas un bon navigateur alors oubliez-le !!... :rolleyes: )
Firefox va se fermer et se relancer, c'est normal. Regardez un petit icône rouge avec un beau S blanc, c'est mis dans votre barre !...
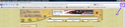
2/ Ouvrir la page que vous voulez copier, exemple, le marché "alimentation" :
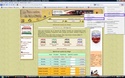
Pour la première utilisation :
Je clique sur la petite flèche noire, juste à coté de l'icône rouge avec son S blanc comme dans l'exemple ci-dessus. puis choisir "capturer la page entière" puis choisir "enregistrer".
Pour les utilisations suivantes :
Tant que vous ne changer pas les paramètres que je viens de vous indiquer pour la première utilisation, il vous suffira de cliquer sur l'icône rouge avec le S et automatiquement, il fera la dernière commande, ici donc il fera la capture de la page entière avec enregistrement.
3/ Changer le nom de la capture avec un nom plus facile à comprendre : exemple "piethra_marche_alimentation" il met tout seul l'extension (.png).
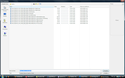
Partie non obligatoire mais recommandée :
4/ Avec votre logiciel de retouche d'images (ici exemple de photoshop), vous ouvrez le fichier que vous venez de créer, ici : piethra_marche_alimentation.png
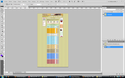
Il faut recarder l'image pour qu'elle soit propre,

avec l'outil "recadrage" raccourci C, sélectionner la partie que l'on veut garder (on peut jouer avec les flèches si il y a à réajuster la sélection), puis il faut taper sur ENTER pour valider le recadrage et donner l'image finale :
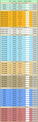
5/ alors c'est là que tout change, si on a le site ou non !...
Avec le site :
Il faut aller sur une page que j'aurais faite exprès :
- Vous choisirez la cité, l'objet (marché alimentation, marché agriculture...) et la date de la mise à jour. Vous aurez un espace pour "uploader" (télécharger vers le site) votre image que vous avez sauvegardé, et vous appuyez sur Ok est c'est fini.
Sans le site
Vous devez avoir un hébergeur d'images comme : http://servimg.com/, il y en a des tonnes d'autres !... J'utilise celui-là en fait, parce que...
...je ne sais même pas pourquoi !
Il faut ouvrir le site d'hébergement d'image, choisir le dossier où on veut le mettre, choisir le fichier à "uploader" (télécharger).
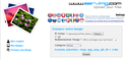
Il faudra prendre le lien qui vous sera donné ici :
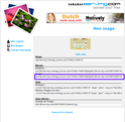
[ url=http://servimg.com/image_preview.php?i=558&u=10088142][ img]http://i88.servimg.com/u/f88/10/08/81/42/pietra10.jpg[ / img ][ / url ]
et éditer le message sur le forum en remplaçant l'ancien lien par le nouveau, encore faut-il les droits !...
J'espère que ça vous aidera dans vos prochains projets !
Au lion, la part du lion.
-------------------
Grand Roi de Kiponie
-------------------
Il n'y a pas de richesse sans créativité, ni de créativité sans démocratie.
-------------------
Grand Roi de Kiponie
-------------------
Il n'y a pas de richesse sans créativité, ni de créativité sans démocratie.
Re: TUTORIELS
Et un autre fait par moi 
[center]Faire des captures d'écran avec Outil Capture[/center]
Pour faire des captures d'écran avec le logiciel "Outil Capture" vous devez avoir Windows Vista
Pour trouvez le logiciel allez dans :
- "tous les programmes"
- "Accessoires"
- "Outil Capture"
ou pour aller plus vite tapez "Outil Capture" dans la barre "rechercher" qui se trouve sous "tous les programmes"
Si vous avez c'est 3 choses, alors vous êtes un petit veinard ce bijoux de Outil Capture vous fera gagner énormément de temps !
ce bijoux de Outil Capture vous fera gagner énormément de temps !
Voici à quoi il ressemble :

Il est vraiment facile d'utilisation :
Pour faire différentes sortes de captures, il vous suffit de cliquer sur la flèche à côté de nouveau :

Vous aurez le choix entre :
- une capture de forme libre (à la souris)
- une capture rectangulaire (conseiller)
- une capture fenêtre
- une capture plein écran (pas conseiller, vous devrez ensuite recarder l'image via un logiciel comme Photoshop, Gimp ou encore Paint.net alors que la capture rectangulaire vous fera gagner du temps !)
Vous pouvez aussi cliquer sur Options :

Nous allons voir 2 options :
Choisir le couleur de l'encre (c'est la couleur du contour de l'image quand vous la capturez) Perso pour Kiponie j'utilise le marron qui est le plus adapté pour le décor.
Vous pouvez aussi choisir de ne pas mettre de contour du tout pour cela décocher l'option "Afficher l'encre de sélection lorsque les captures sont faites" le contour sera enlever une fois la capture terminée.
Une fois tout les réglages définis, il ne vous reste plus qu'à appuyer sur "Nouveau" et tadaam voilà le résulat qui apparait sous vos yeux ébahis
Il ne vous reste alors plus qu'à cliquer sur "ficher" puis "enregistrer sous" et le tour est joué la capture est désormais sur votre disque dur
Vous aurez sûrement remarquer la présence du bouton "annuler" il sert juste à mettre le logiciel "en attente" ...
Nous approchons à la fin du tuto, il ne vous reste plus qu'à héberger votre image ou plutôt votre capture sur un site d'hébergeur d'images comme hostingpics.net ou encore des milliers d'autres. J'espère que j'ai été le plus clair possible
[Edit: je crois que j'ai un tic pour les "il ne vous reste plus" ]
]
[center]Faire des captures d'écran avec Outil Capture[/center]
Pour faire des captures d'écran avec le logiciel "Outil Capture" vous devez avoir Windows Vista
Pour trouvez le logiciel allez dans :
- "tous les programmes"
- "Accessoires"
- "Outil Capture"
ou pour aller plus vite tapez "Outil Capture" dans la barre "rechercher" qui se trouve sous "tous les programmes"
Si vous avez c'est 3 choses, alors vous êtes un petit veinard
Voici à quoi il ressemble :

Il est vraiment facile d'utilisation :
Pour faire différentes sortes de captures, il vous suffit de cliquer sur la flèche à côté de nouveau :

Vous aurez le choix entre :
- une capture de forme libre (à la souris)
- une capture rectangulaire (conseiller)
- une capture fenêtre
- une capture plein écran (pas conseiller, vous devrez ensuite recarder l'image via un logiciel comme Photoshop, Gimp ou encore Paint.net alors que la capture rectangulaire vous fera gagner du temps !)
Vous pouvez aussi cliquer sur Options :

Nous allons voir 2 options :
Choisir le couleur de l'encre (c'est la couleur du contour de l'image quand vous la capturez) Perso pour Kiponie j'utilise le marron qui est le plus adapté pour le décor.
Vous pouvez aussi choisir de ne pas mettre de contour du tout pour cela décocher l'option "Afficher l'encre de sélection lorsque les captures sont faites" le contour sera enlever une fois la capture terminée.
Une fois tout les réglages définis, il ne vous reste plus qu'à appuyer sur "Nouveau" et tadaam voilà le résulat qui apparait sous vos yeux ébahis
Il ne vous reste alors plus qu'à cliquer sur "ficher" puis "enregistrer sous" et le tour est joué la capture est désormais sur votre disque dur
Vous aurez sûrement remarquer la présence du bouton "annuler" il sert juste à mettre le logiciel "en attente" ...
Nous approchons à la fin du tuto, il ne vous reste plus qu'à héberger votre image ou plutôt votre capture sur un site d'hébergeur d'images comme hostingpics.net ou encore des milliers d'autres. J'espère que j'ai été le plus clair possible
[Edit: je crois que j'ai un tic pour les "il ne vous reste plus"
Au lion, la part du lion.
-------------------
Grand Roi de Kiponie
-------------------
Il n'y a pas de richesse sans créativité, ni de créativité sans démocratie.
-------------------
Grand Roi de Kiponie
-------------------
Il n'y a pas de richesse sans créativité, ni de créativité sans démocratie.
-
Soupeaulait
Re: TUTORIELS
Comment utiliser un site d'hébergement d'images ?
Un petit tuto pour vous expliquer comment héberger une image pour ensuite l'insérer dans un message.
Tout d'abord, il faut vous rendre sur un site d'hébergement d'images, par exemple Imageshack.us
Dont voici une copie d'écran :

Vous disposez d'une interface permettant de télécharger une image présente sur votre disque dur :
Cliquez sur le bouton "Browse" ("parcourir") ,cerclé en rouge sur l'image ci dessous :

Une fenêtre s'ouvre qui vous permet de rechercher l'image sur votre disque dur.

Le cadre 1 vous indique que l'image a bien été trouvée sur votre disque dur.
En cliquant sur "Browse", vous pouvez rajouter une autre image.
Le cadre 2 est un bouton permettant de lancer le téléchargement de l'image sur le site.
Une fois le téléchargement terminé (durée variable en fonction du débit de votre connexion), vous obtenez l'écran suivant.

Sélectionnez le texte "Liens direct" (cadre rouge), puis rendez-vous sur Kiponie.
Ouvrez votre fenêtre de message où vous voulez insérer votre image :

Cliquez sur le bouton "Image" en bas à droite :

Deux balises IMG apparaissent dans la zone réservée à la saisie de votre message, il vous suffit d'insérer le texte copié précédemment entre ces deux balises, attention à ne pas supprimer l'un ou l'autre des crochets.

Saisissez votre texte dans la zone de saisie, puis cliquez sur "Créer" et voilà, votre message est agrémenté d'une image
Un petit tuto pour vous expliquer comment héberger une image pour ensuite l'insérer dans un message.
Tout d'abord, il faut vous rendre sur un site d'hébergement d'images, par exemple Imageshack.us
Dont voici une copie d'écran :

Vous disposez d'une interface permettant de télécharger une image présente sur votre disque dur :
Cliquez sur le bouton "Browse" ("parcourir") ,cerclé en rouge sur l'image ci dessous :

Une fenêtre s'ouvre qui vous permet de rechercher l'image sur votre disque dur.

Le cadre 1 vous indique que l'image a bien été trouvée sur votre disque dur.
En cliquant sur "Browse", vous pouvez rajouter une autre image.
Le cadre 2 est un bouton permettant de lancer le téléchargement de l'image sur le site.
Une fois le téléchargement terminé (durée variable en fonction du débit de votre connexion), vous obtenez l'écran suivant.

Sélectionnez le texte "Liens direct" (cadre rouge), puis rendez-vous sur Kiponie.
Ouvrez votre fenêtre de message où vous voulez insérer votre image :

Cliquez sur le bouton "Image" en bas à droite :

Deux balises IMG apparaissent dans la zone réservée à la saisie de votre message, il vous suffit d'insérer le texte copié précédemment entre ces deux balises, attention à ne pas supprimer l'un ou l'autre des crochets.

Saisissez votre texte dans la zone de saisie, puis cliquez sur "Créer" et voilà, votre message est agrémenté d'une image
-
bibitricotin
- Naufragé fossile

- Messages : 13578
- Inscription : dim. 6 janv. 2008 20:49
- Habite la cité : Gypsis
- Localisation : Toujours là, ou pas loin, gnark, gnark, gnark!
Re: TUTORIELS
Modo bibitricotin : Mise à jour tutoriel Avatar forum. Questions de Kabty déplacées dans la FAQ sous le titre "Comment mettre une signature à la fin de ses posts".
Cette section est uniquement pour les Tutoriels en rapport avec le Territoire et la gestion des images pour le Territoire, tout le reste devra être posté dans la section "Trucs et Astuces" de la Taverne du Territoire.
Merci.
Cette section est uniquement pour les Tutoriels en rapport avec le Territoire et la gestion des images pour le Territoire, tout le reste devra être posté dans la section "Trucs et Astuces" de la Taverne du Territoire.
Merci.
Gypsote mais pas sotte
Gardienne de la Place Publique
Pour éliminer les parasites, éradiquer la teigne qui vous irrite, un grand pssht de modobalais et le tour est joué
Re: TUTORIELS
Comment gérer son avatar in game
Ce tutoriel ne concerne que les avatars de la Kiponie, et en aucun cas ceux du forum.
ÉTAPE 1 : Aller modifier votre profil en cliquant sur le bouton Editer votre profil en haut à gauche de votre page d'accueil
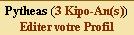
ÉTAPE 2 : Dans votre carte d'identité, cliquer sur le bouton modifier avatar au milieu de la page
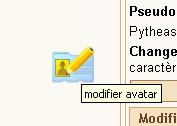
ÉTAPE 3 : Le plus difficile : choisir les éléments de son avatar.
Lorsque l'on passe la souris sur l'un des éléments, ce dernier est légèrement agrandi pour vous aider dans votre choix.
En septembre 2013, on a la possibilité de choisir :
- la couleur et, pour les dames la forme de son visage :
(Merci à Leonardus pour l'aspect féminin)
.............................Hommes ..................................................................... Femmes

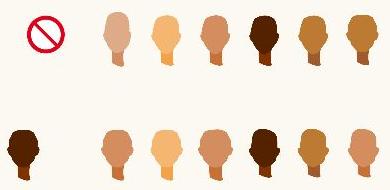
- l'expression de son visage :
.............................Hommes ..................................................................... Femmes
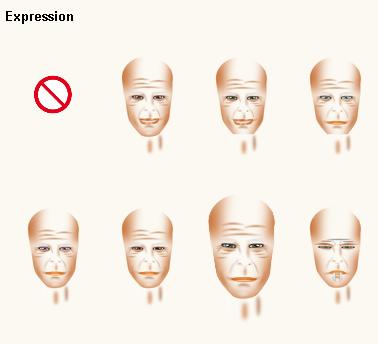
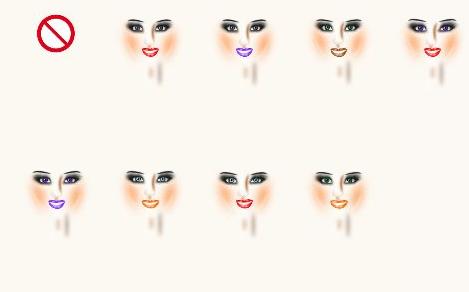
- des accessoires capillaires uniquement pour les messieurs : barbe, bouc, moustache, rouflaquette et autre collier ou barbe de trois jours :
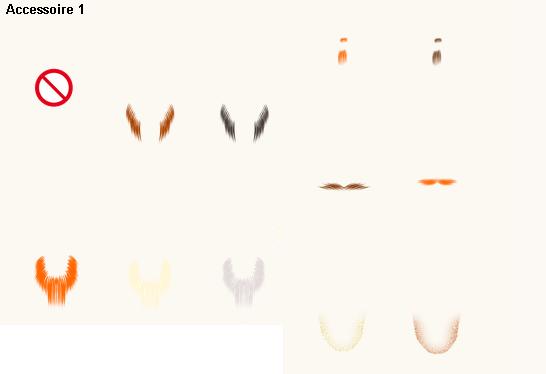
- des accessoires divers et variés : cicatrices toujours que pour les messieurs, lunettes pour tous
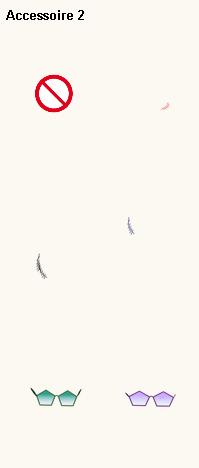
- des tatouages uniquement pour les dames
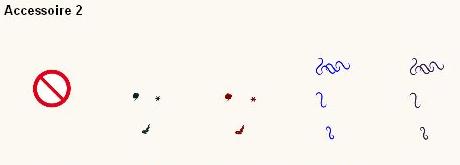
- sa chevelure. Les choix proposés dépendent du sexe.
.............................Hommes ..................................................................... Femmes
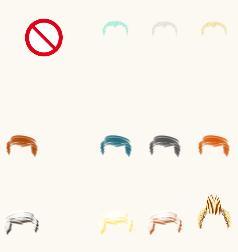
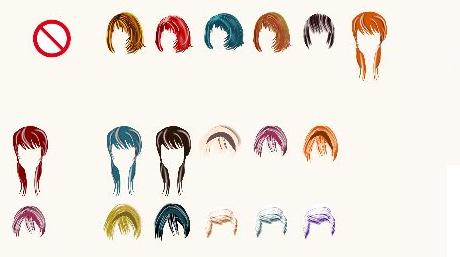
- enfin les galurins.
.............................Hommes ..................................................................... Femmes
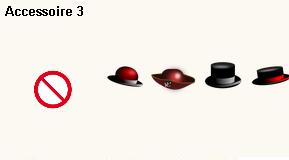

Si vous êtes un tant soit peu attentifs, vous avez remarqué qu'à chacun des choix est associé cet élément :

Un clic sur cette icône et l'élément correspondant est supprimé de votre avatar.
C'est ainsi que vous verrez des chapeaux voler de cases en cases, et pas seulement les jours de grand vent.
Il y en a même un que je ne citerai pas qui l'utilise pour toujours savoir où sont ses lunettes.
Bref vous pouvez multiplier les essais sans problème.
Lorsque votre choix est enfin fait, il ne reste plus qu'à coller votre photo d'identité en cliquant sur le bouton Modifier son personnage tout en bas de la page.
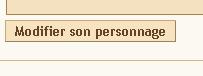
Et maintenant ceux qui le souhaitent peuvent aller faire un tour au Kippomaton![Dan.San :]](./images/smilies/8.gif)
Ce tutoriel ne concerne que les avatars de la Kiponie, et en aucun cas ceux du forum.
ÉTAPE 1 : Aller modifier votre profil en cliquant sur le bouton Editer votre profil en haut à gauche de votre page d'accueil
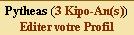
ÉTAPE 2 : Dans votre carte d'identité, cliquer sur le bouton modifier avatar au milieu de la page
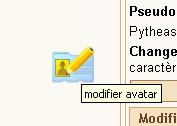
ÉTAPE 3 : Le plus difficile : choisir les éléments de son avatar.
Lorsque l'on passe la souris sur l'un des éléments, ce dernier est légèrement agrandi pour vous aider dans votre choix.
En septembre 2013, on a la possibilité de choisir :
- la couleur et, pour les dames la forme de son visage :
(Merci à Leonardus pour l'aspect féminin)
.............................Hommes ..................................................................... Femmes

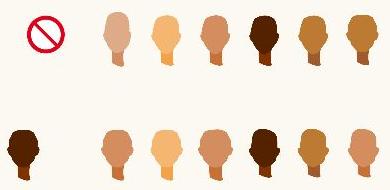
Spoiler: Afficher
- l'expression de son visage :
.............................Hommes ..................................................................... Femmes
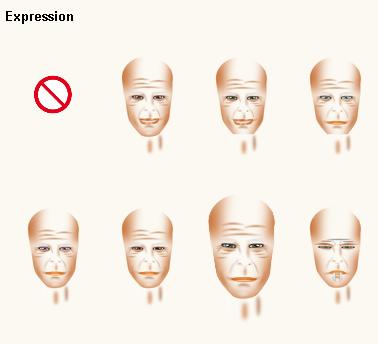
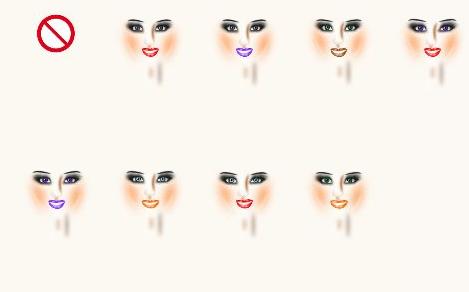
- des accessoires capillaires uniquement pour les messieurs : barbe, bouc, moustache, rouflaquette et autre collier ou barbe de trois jours :
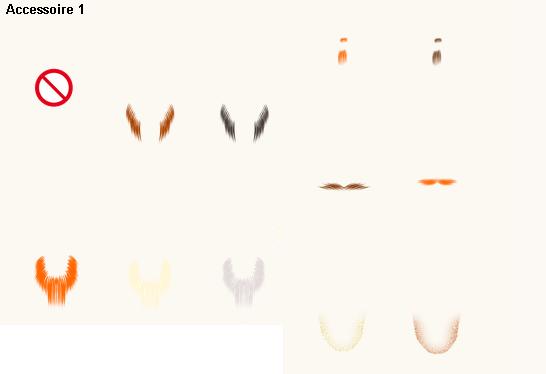
- des accessoires divers et variés : cicatrices toujours que pour les messieurs, lunettes pour tous
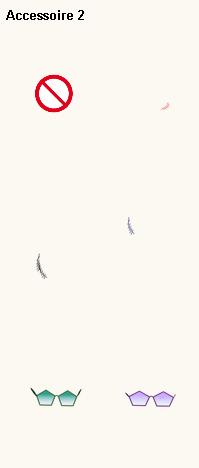
- des tatouages uniquement pour les dames
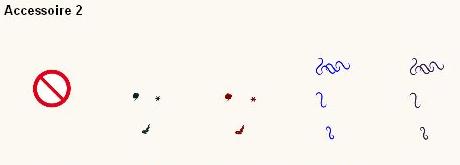
- sa chevelure. Les choix proposés dépendent du sexe.
.............................Hommes ..................................................................... Femmes
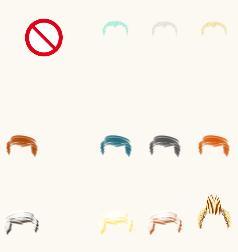
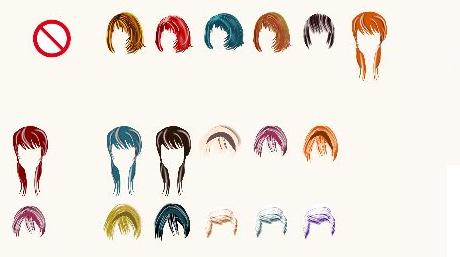
- enfin les galurins.
.............................Hommes ..................................................................... Femmes
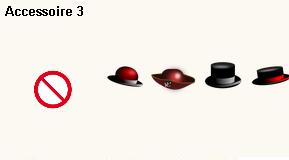

Si vous êtes un tant soit peu attentifs, vous avez remarqué qu'à chacun des choix est associé cet élément :

Un clic sur cette icône et l'élément correspondant est supprimé de votre avatar.
C'est ainsi que vous verrez des chapeaux voler de cases en cases, et pas seulement les jours de grand vent.
Il y en a même un que je ne citerai pas qui l'utilise pour toujours savoir où sont ses lunettes.
Bref vous pouvez multiplier les essais sans problème.
Lorsque votre choix est enfin fait, il ne reste plus qu'à coller votre photo d'identité en cliquant sur le bouton Modifier son personnage tout en bas de la page.
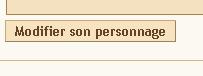
Et maintenant ceux qui le souhaitent peuvent aller faire un tour au Kippomaton
Dernière modification par Pythéas le sam. 28 sept. 2013 09:36, modifié 6 fois.
Je ne râle pas.
Je m'exprime!
Je m'exprime!